Audience
Heads of Delegations are allowed to register fencers for EVF operated events through the application on the EVF website. For this they need ‘registrar’ rights for a specific country. More than one website user can have such ‘registrar’ rights for the same country, for example in case there are different HoDs of the same country for different events. However, each HoD of a country can register fencers of that country for all events open for registration, so make sure to collaborate on this.
Registration is also allowed for users with event Registrar rights. In that case, an additional country selection option is displayed in lieu of the ‘Head of Delegation of …’ header depicted in the images below. Such users are normally event organisers, but individual users can be given restricted rights to only manage the registration process.
Lastly, EVF system administrators have registration rights to all events, in order to address issues with the event organisation.
Process
Registration is started by clicking on the Register button for the relevant event in the Calendar overview. The basic overview for a HoD displays four tabs: Overview, Registration, Cashier and Logout. Event organisers may see more tab options. After login, click on the ‘Registration’ tab.
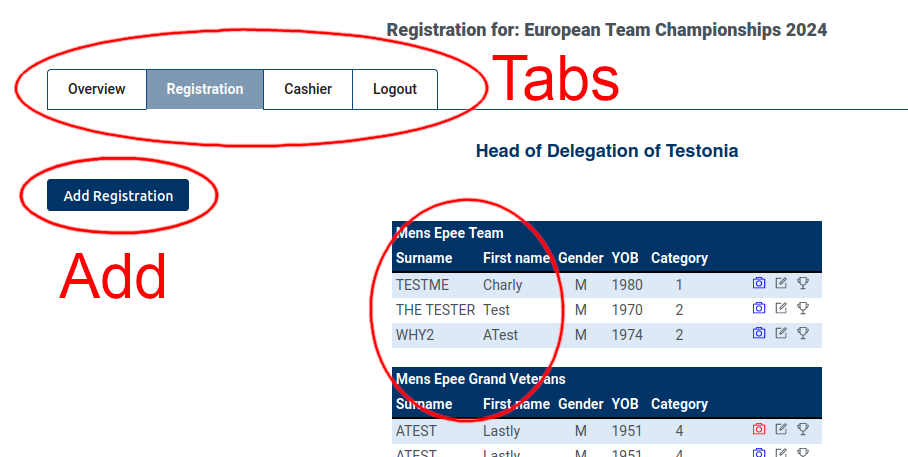
The registration screen is depicted above. Marked in red are some key features. The tabular interface at the top indicates this is the Registration screen. Other screens are documented elsewhere.
Below the country indication (‘Head of Delegation of Testonia’) a large blue button is visible to add new fencers to the registration.
The bottom of the page lists of all participants for this country. The interface displayed above is the interface for the Team Event. For each team category, the participants are listed with their basic fencer data (name, gender, year-of-birth, category).
Registrations for non-competitors (support roles, or registrations for non-competitive side events like a Cocktaile Dinatoire or Gala Diner are listed at the bottom in a separate section.
At the end of the list of participants, three important icons are visible:
- the camera icon indicates the status of the photo ID stored for this participant. If it displays a red cross, no photo is present. If it displays a camera icon, a photo is present and the colour indicates the photo status: green means ‘all okay’, red means ‘replacement requested’ and blue means ‘pending review’
- the pencil-on-paper icon allows you to update the personal data (name, date of birth, gender, photo ID) of the participant. By clicking on the icon, the ‘Fencer Dialog’ is opened (see below)
- the trophy icon allows you to select the competitions and roles this participant will register for. By clicking on the icon, the ‘Registration Selection’ window is opened (see below).
For Registrars without an assigned country (EVF administrators, event organisers), a Country selection dropdown is displayed at the top right. This selection (not displayed in the image) will switch to the registration screen to the selected country. For regular Heads-of-Delegations, the country is set to the associated country of this HoD, in the case of the image the non-existing country ‘Testonia’.
Add a new Registration
When the ‘Add Registration’ button is clicked, a new dialog window opens with a single search field. By typing in text in the search field, the database is queried for fencers matching their last name with the text. These suggestion are displayed in the suggestion area directly below the search field.
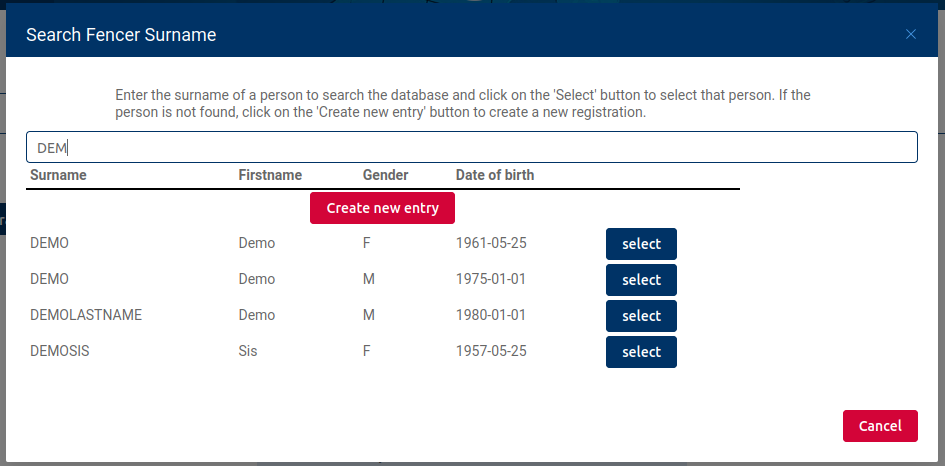
Shown in the image above are the search entry field and the 4 suggestions listed below the search field.
By clicking on the ‘select‘ button on the row of the suggestion list, the person listed there is selected. If the person searched for is not displayed, you can add a new entry by clicking on the ‘Create new entry‘ button.
After selecting the right fencer or the ‘Create new entry‘ button, the dialog window changes into the ‘Fencer Dialog’ to allow updating the person information.
Fencer Dialog Window
The ‘Fencer Dialog’ displays the basic personal data of the person to be registered. It shows surname, first name, date of birth and gender fields to enter or select the relevant data. Please note that date of birth is only used for selecting the right category for fencers. For non-fencers (coaches, etc), date of birth is not required. For fencers, only the year of birth is really relevant and you may enter the date of birth as being on 1 January for privacy purposes.
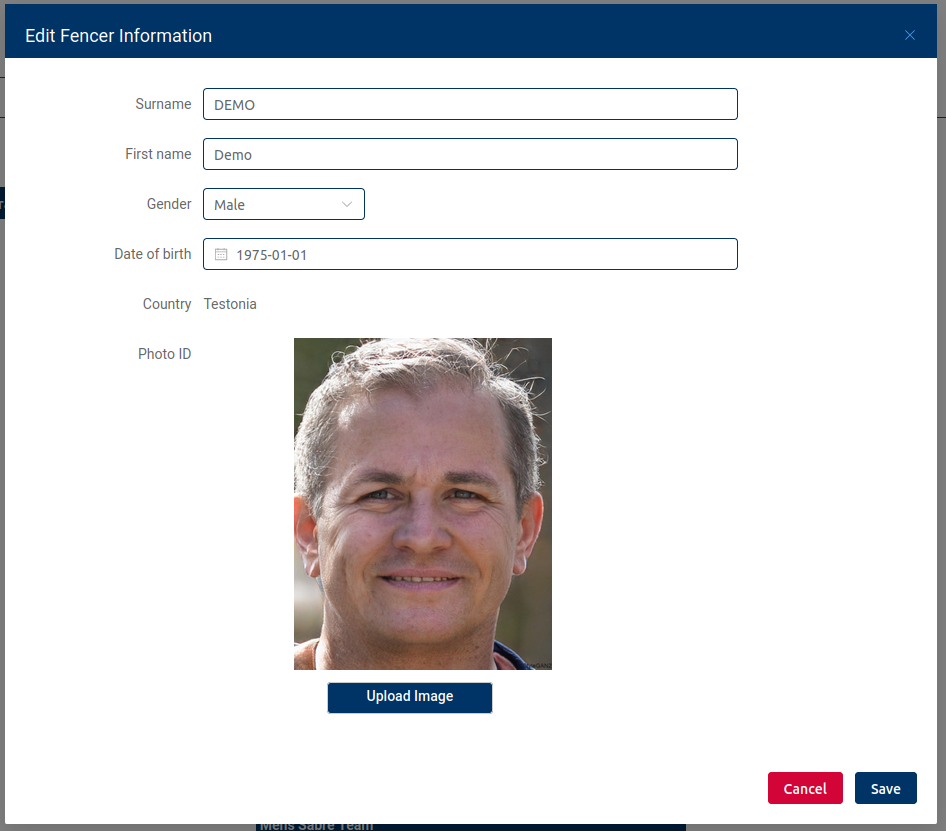
The surname is converted to all capitals upon saving; the country cannot be changed.
Accreditation Photo
At the bottom of the dialog you can change the Accreditation Photo. This photo ID is used for the accreditation badges during the event and should be a clear picture of the person for identification purposes.
Upon uploading, the image is adjusted with respect to width, height and overall size. This automatic adjustment is quick and dirty. In case of problems, adjust the image before uploading using a common image program (e.g. Paint). The format is 413 by 531 pixels, with an aspect ratio of about 0.77 (width is 77% of height). This is a regular format for photo’s used for IDs.
Saving Data
By clicking on the ‘Save’ button, the person’s information is stored and/or updated in the system database. If you arrived here through the ‘Add Registration’ button, the ‘Registration Selection’ dialog is opened immediately afterwards. If you opened the ‘Fencer Dialog’ from the list of participants, the dialog window is simply closed.
Registration Selection
The ‘Registration Selection’ dialog is opened automatically when you add a new registration to the database (beit a new person or an existing person). This dialog can also be opened by clicking on the trophy icon in the participant list.
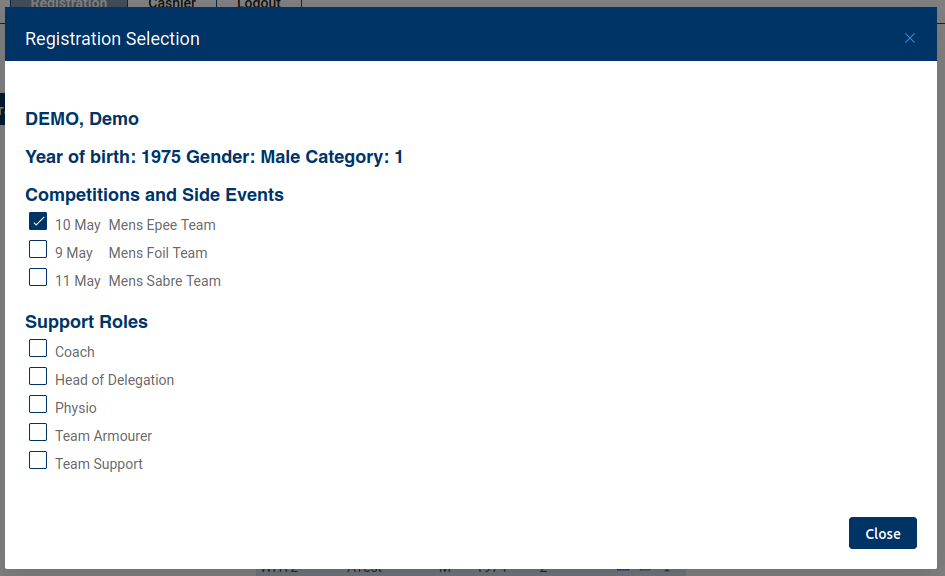
For each of the available competitions and other side events, the Head of Delegation can indicate the presence of the selected person (fencer). In the above image, the selected fencer is a man of age category 1, as displayed at the top of the dialog. All the competitions available for this fencer are listed: epee, foil and sabre. If there are any non-competition events (like a Gala Diner), it is listed here as well. Currently, the fencer is registered for the Mens Epee Team competition and not for the other competitions.
People can also register for non-athlete roles. All the available roles are listed under the heading ‘Support Roles’. The Head-of-Delegation can select one or more roles for this fencer from amongst the ‘federative, country related’ roles, such as ‘Team Armourer’, ‘Physio’, general ‘Team Support’ or the ‘Head of Delegation’ role. Event organisers and EVF administrators can select different (additional) roles depending on the circumstances.

As each registration is marked, the data is directly saved to the webservice database. This process is marked at the end of the row. In case of errors (marked with a cross), or when the ‘saving’ state is not replaced (marked with a upwards pointing arrow) please try reloading the application: there could be problems with the current authentication session and reloading will reset this. If the problem persists, contact the EVF.
The Cashier tab will only list fees for competitions the fencer participates in as an Athlete, and for non-competition side events that have an associated cost (like a Gala Diner). There is (currently) no cost associated with the support roles as far as this application is concerned.
After closing the Registration Selection dialog, the participant overview is immediately updated with the newly selected competitions and roles.
Registration Problems
The registration application applies several rules to the registrations to see if it is acceptable. It will not block such registrations, but mark them with a red background. In that case, please pay attention to see if you can fix the problem, or contact the EVF.
The most often occurring situation will be an incomplete team. In the image below, there is only one entry for the Womens Foil Grand Veterans competition and this violates the rules. As more people are added to the team, the red background will disappear. By hovering with the mouse pointer over the Bell icon at the end of the row, a tooltip appears indicating the reason for the error.

Usually people are only registered for competitions they are elligible to compete in. However, if you first select competitions and then later adjust the date of birth, it can occur that a fencer is registered for a competition in a different category. In that case, their registration is listed with a red background.
More complicated situations arise when age category events are being added or removed during registration, gender or birthdays are corrected, or the event is moved to a later date, past the august 1 category cut off date. In such cases, event organisers need to pay extra attention to the registrations.
As mentioned above, team constitution violations will also result in a red error indication.
Payments
Please note: this section does not apply to EVF Championships. It is included here for documentation purposes.
Normally, payments for event registration are made by the Head-of-Delegation as a group. That means the HoD takes inventory of who wants to participate, manages their registrations and transfers the required fees in one transaction to the event organisation.
In exceptional cases, for some events, the payment method is ‘Individual’. That means that allthough the HoD manages all registrations, each participant is responsible to transfer the required fees themselves to the organisation. Naturally, this requires a more complicated administration on the organisation side. If this payment method is configured by the event organiser, the information on the Cashier tab will not display checkboxes for the HoD to manage receipt of fees.
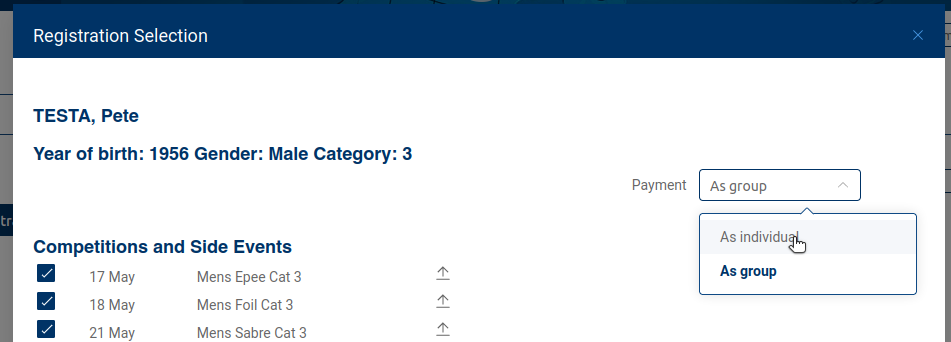
If the event organiser so indicates, the payment method can also be a mix between group and individual payments. In that case, the HoD can decide for each registration how he/she wants to pay for it. The default is ‘group payments’, but by setting it to ‘Individual’, all new registrations are marked as being paid by the individual fencer.
To change from one payment type to another for a specific competition or side event, unregister and re-register.
Which payment type is in effect for a particular registration is visible on the cashier tab.
Please be conservative with mixing payment types: this can cause headaches for the HoD, event cashier and accreditation.
Event organisers can select the ‘Organisation’ as payment type to indicate the registration will be paid for from the organisation budget, but only for registrations of the Organisation itself, not for registrations of specific federations.
System administrators can further select ‘EVF’ as payment type to indicate payment for specific registrations can be invoiced to a third party (the EVF usually).